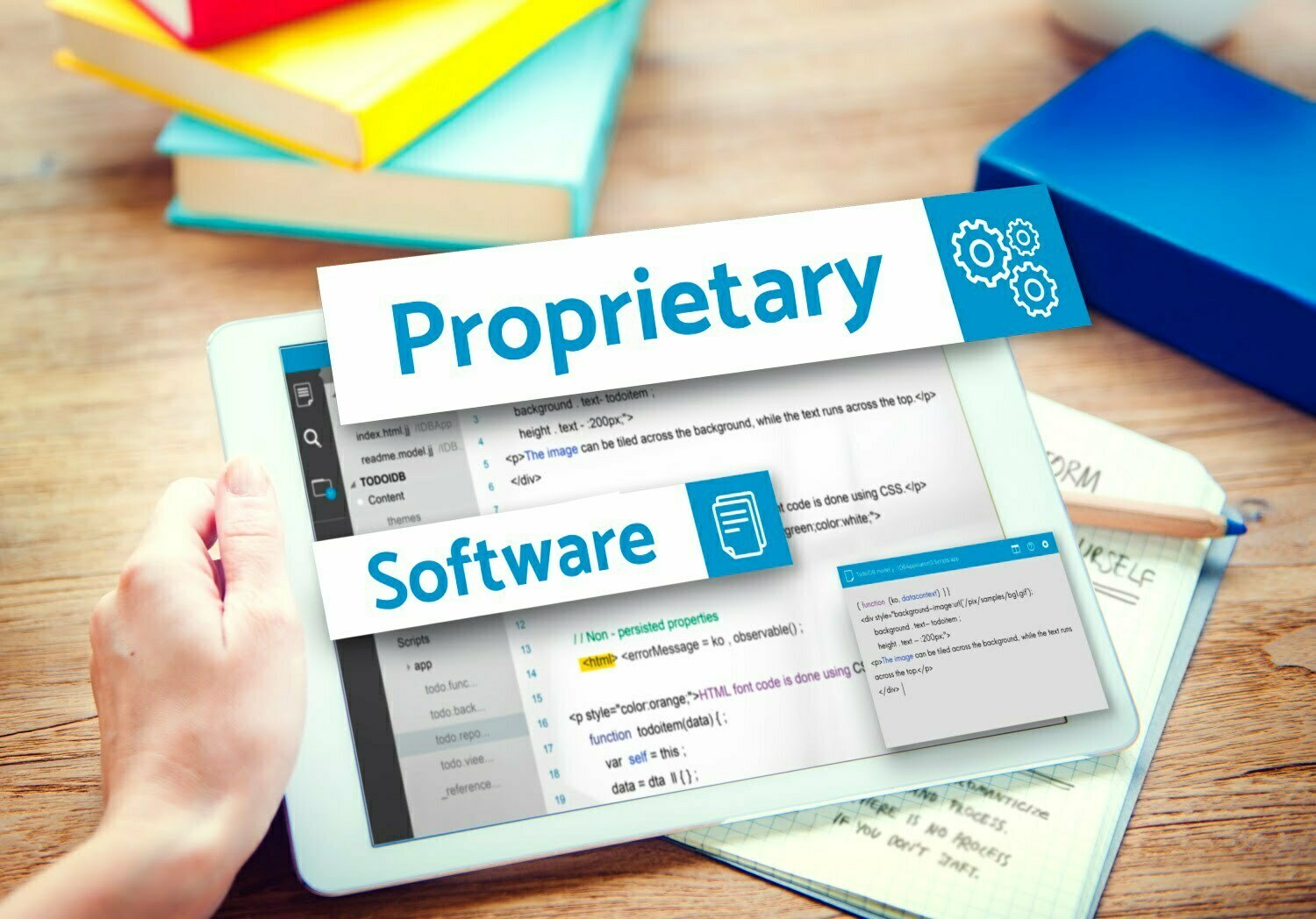Best New Windows 10 Features You Should Know
Microsoft released Windows 10 with many innovative new features, but some remain lesser-known.
Use the task view button or swipe from left to see an all-at-once view of all open applications – particularly useful on touch devices.
1. Cortana
Cortana is Microsoft’s virtual personal assistant designed to make digital life simpler, answering questions, managing calendar events, configuring settings, and more – helping you complete more work faster and improve productivity.
Cortana, like Siri and Alexa from Apple and Amazon, respectively, is an intelligent personal assistant capable of responding to voice-activated searches, searching the Web, checking weather information, scheduling appointments or managing calendars, and more. You can even use Cortana for reminders, answering basic queries, or performing simple tasks like currency conversion.

To activate Cortana on a PC, click the microphone button or say, “Hey Cortana.” Alternatively, click the search bar and type out any question or command you wish for it to respond with. Moreover, manage Cortana’s privacy settings as well as customize her responses based on personal needs.
With your Microsoft account, Cortana can sync across different devices such as your smartphone, tablet, smart speaker, gaming console, and wearable device to deliver an enjoyable and consistent user experience across platforms. Cortana will recognize your voice, remember your preferences, and offer customized recommendations.
Cortana’s most sought-after feature is its ability to help manage your calendar. You can add events using voice commands or manually, while Cortana can remind you about meetings or deadlines and display details about them all.
Cortana serves as an efficient digital assistant for other apps and services on your PC, offering voice command launches of specific apps such as “Hey Cortana, open (app name).” This feature saves time by eliminating the need to search manually through Start menu folders for them or open Start menu folders individually to locate apps you use frequently.
Cortana can also manage your music and streaming video services. You can stream from different sources and use voice search to quickly find songs or genres you love; she can even create playlists for you!
2. Snap
One of the key roles of any computer operating system is keeping users safe from hackers and other digital threats, and Windows 10 offers many features designed to do exactly that.
OS security options extend far beyond traditional solutions, providing protection against phishing attacks, ransomware, spyware, malware, and viruses – even more advanced anti-virus software may miss some threats altogether. OS also features advanced protection measures designed to detect threats that anti-virus programs cannot.
Cortana, Microsoft’s personal assistant that operates using voice command technology to offer convenience and help you accomplish more on your PC, is another outstanding feature of Windows 10. Cortana can keep track of your schedule, manage reminders, locate information online, and more, as well as play music, set timers, or open files or apps based on voice commands.
Microsoft Windows 10 OS boasts robust multitasking abilities, yet can also accommodate many display types and devices. Its Snap feature enables users to arrange windows side-by-side to optimize screen space utilization while taking full advantage of touch-enabled displays, and even create multiple virtual desktops to separate different tasks.

Other notable features include the new Action Center, which makes accessing important settings and notifications effortless. You’ll quickly be informed about Wi-Fi status, tablet mode settings, and battery life as well as important updates so that nothing ever catches you off guard.
The OS also includes an improved Start menu and Chromium-based Edge browser, which replaces Internet Explorer to provide a more modern browsing experience. You can customize its appearance depending on which type of device is in use – desktop vs tablet interface options can also be selected from.
Gaming fans will love Windows 10’s Xbox Game Bar. It allows you to capture screenshots and record games, as well as receive detailed info about your performance during gameplay. Furthermore, it blocks system background activities and notifications during gameplay for uninterrupted experience – it is available both for Pro/Enterprise systems as well as select consumer PCs.
3. Action Center
The Windows 10 Action Center serves as a notification hub and quick-access hub, offering quick access to important system settings. Similar to Android phone notification panels or iPad control centers, but on a much larger scale. You can access it by either clicking its text bubble in the taskbar or using Windows Key+A as a keyboard shortcut – this panel slides out from the right side of your screen with notifications on top and Quick Actions/settings at the bottom.
Notifications in the Action Center may come from apps or services, Windows itself, or both. Notifications could pertain to system status changes, app updates, weather alerts, or anything else requiring immediate attention like emails or social media messages requiring your immediate response. The system can also send push notifications when important events such as emails or social media messages arise that need your immediate response.
Staying up-to-date on your notifications can be achieved easily by clicking on the Action Center icon in your taskbar or by swiping from the right edge of your desktop if using touchscreen technology. For additional control over which notifications to view, select ‘Show notifications only from these apps’ to narrow your view down only to those important notifications; alternatively, you may switch this off in Notifications & actions settings by choosing “Manage notifications from these apps”.
Quick Actions in the Action Center are designed to make many essential tasks simpler and faster, such as adjusting screen brightness, toggle tablet mode, changing keyboard layout settings, and more. You can easily arrange and rearrange these shortcuts through drag-and-dropping them. Plus, new ones can be added by selecting All Settings > System button > Notifications & Actions and finally Notifications & Actions from within All Settings.
Action Center can be an indispensable tool, but sometimes it stops working as intended. This may happen after updating the system or when some files within its reach are damaged or missing; should this happen, follow these steps to repair it:
4. Windows Hello
Biometric authentication technologies such as facial and iris scanning offer users and enterprises alike a convenient method to gain entry to their systems while decreasing password fatigue or cracking issues.
Windows Hello leverages biometric security technologies for strong two-factor authentication without the need for passwords, including laptops and tablets equipped with illuminated infrared cameras or fingerprint readers. Devices without these features may still use other solutions such as Microsoft Authenticator and FIDO2 security keys for two-factor verification.
Windows Hello for Business provides businesses with a more secure login option that’s easier to administer than traditional passwords. Administrators can create policies to enable this technology on corporate devices, enabling facial recognition authentication or PIN codes for on-device verification instead of password authentication. Admins also benefit from being able to administer Windows Hello across multiple devices to ensure uniform policy enforcement across different types of hardware.
Apple’s Face ID technology has propelled the technology forward among consumers, as it uses depth perception and infrared scanning, but its adoption by enterprises has also seen rapid growth. Microsoft recently reported that passwordless sign-in usage increased more than 50 percent this year compared to last. This increase may be attributed to improvements made with each major release of Windows Hello as well as more options such as FIDO2 security keys and Microsoft Authenticator being added for passwordless login.
Importantly, Windows Hello uses camera data on a device’s cameras to scan faces, iris patterns, and fingerprints – never leaving for storage or processing purposes. In the event that a PC fails to recognize a user’s face due to misconfiguration or an issue in Windows 10, this can usually be resolved by going into Settings app > Accounts – Sign In Options on device