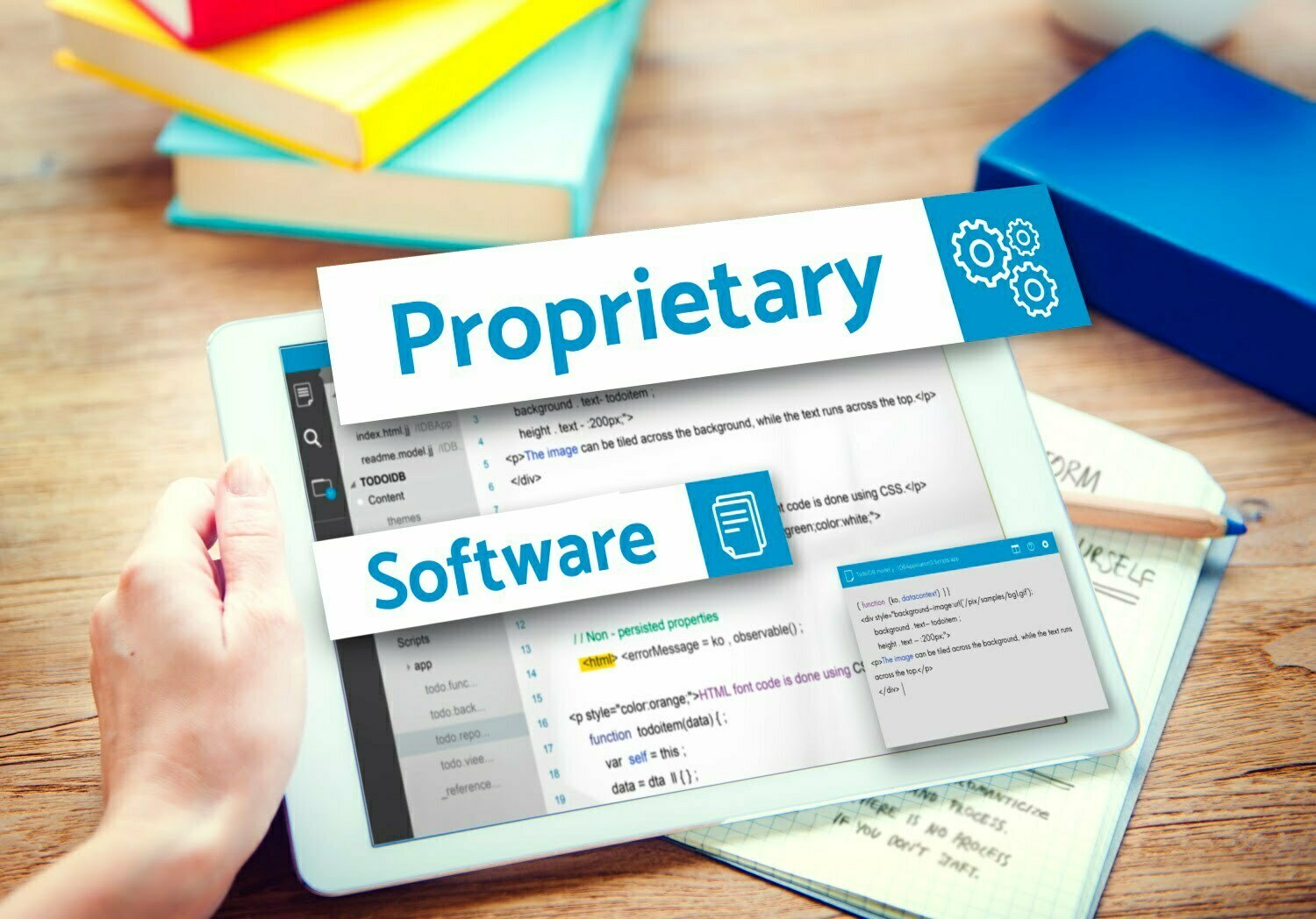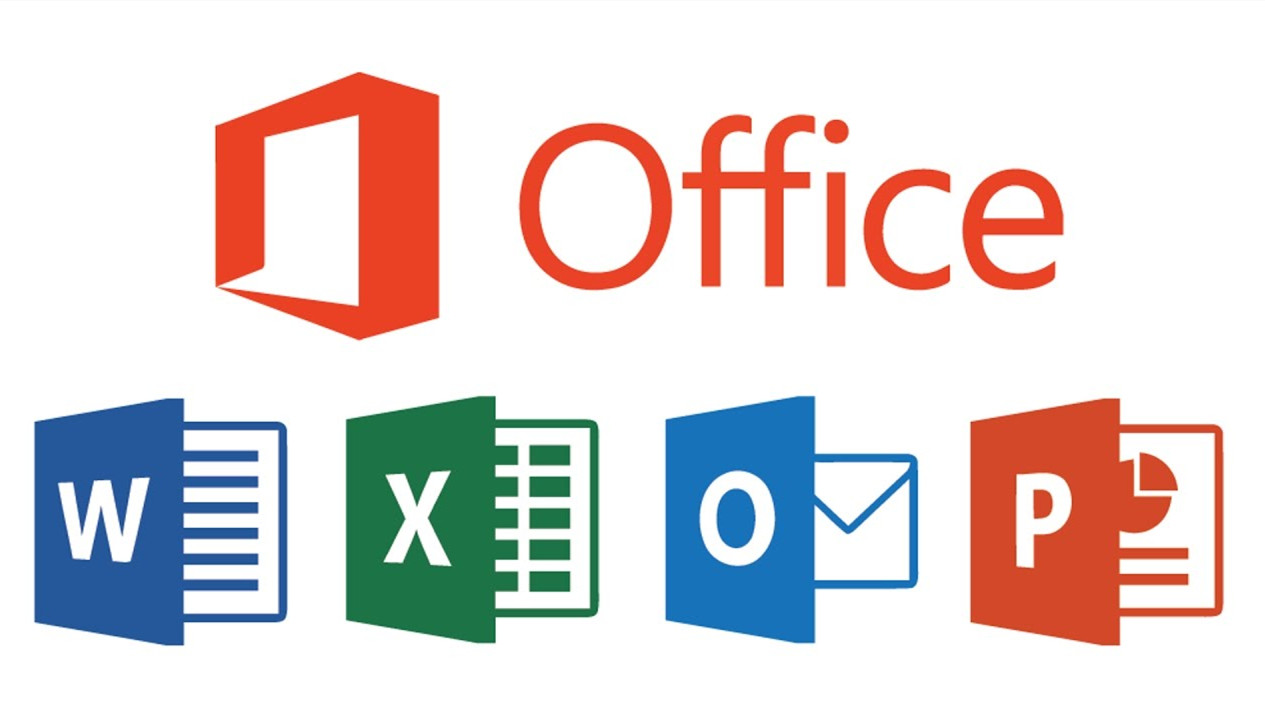How To Forget A Network On MacBook.
Introduction
In the quick-paced digital technology, wherein seamless connectivity is essential, our Mac devices function as necessary equipment for paintings, verbal exchange, and amusement. Whether you’re hopping among different Wi-Fi networks or troubleshooting connectivity issues, understanding the way to neglect a network in your MacBook may be a handy skill. This brief article will guide you step by step, ensuring you can effectively manage your community options and preserve the most useful performance.
Understanding the Need to Forget a Network
Before delving into the step-through-step technique, it is important to understand why you may need to forget a community for your MacBook. Over time, our devices gather a listing of stored Wi-Fi networks, including the ones from public places, friends’ houses, or places of work. In a few instances, your Mac may additionally connect with a previous or unreliable network routinely, inflicting connectivity issues or security concerns. Forgetting a network lets you declutter your connection history, prioritize desired networks, and troubleshoot connectivity problems efficaciously.
Step-by using-Step Guide to Forgetting a Network
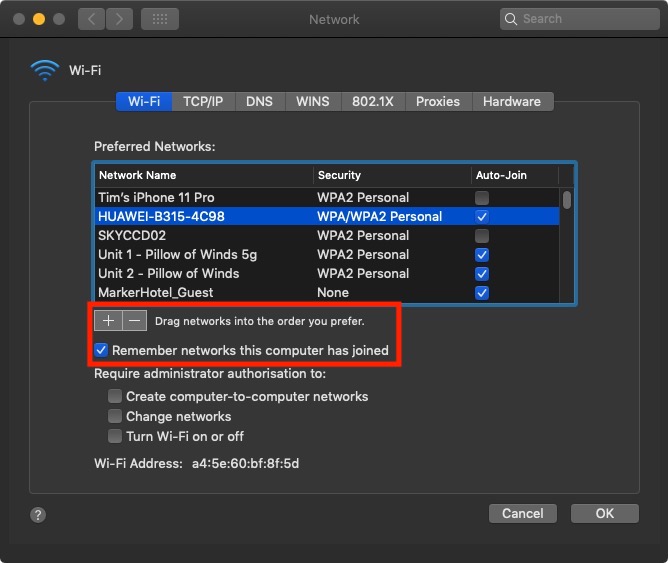
- Open System Preferences
Begin by finding and establishing the System Preferences in your MacBook. You can use the Apple menu found in the top-left corner of your screen to access this, or you can select the System Preferences icon on your Dock.
- Navigate to Network Preferences
Within the System Preferences window, locate and click on the “Network” icon. This will open the Network Preferences pane, where you can manage various network settings.
- Select Wi-Fi
On the left-hand aspect of the Network Preferences pane, you will see a list of available network connections. Locate and pick out “Wi-Fi” to get entry to the Wi-Fi settings in your MacBook.
- Choose Advanced Options
With the Wi-Fi settings selected, click on the “Advanced” button within the bottom right nook. This will open the Wi-Fi options, displaying a list of all of the networks your MacBook has had previously.
- Review the List of Preferred Networks
In the Wi-Fi choices, you will see a list of preferred networks. These are the networks your MacBook robotically connects to when in range. Locate the network you want to forget about and click on it to focus on it.
- Click “Forget”
Once the preferred network is highlighted, click on the “Minus” (–) button beneath the list. A pop-up confirmation will appear, asking in case you’re positive you want to neglect the selected network. Confirm your choice by clicking “Remove” or “Forget,” and the network can be removed from your MacBook’s list of preferred networks.
- Adjust Wi-Fi Settings as Needed
After disposing of the community, you could pleasant-tune your Wi-Fi settings if essential. Review different favoured networks, reorder them based on priority, or make any additional adjustments to optimize your Wi-Fi connectivity.
Benefits of Forgetting a Network
- Improved Connectivity
By preserving a clean listing of preferred networks, your MacBook can quickly and accurately connect with the most relevant and dependable Wi-Fi assets, enhancing standard connectivity and overall performance.
- Enhanced Security
Forgetting networks you do not use reduces the danger of unintentional connections to insecure or compromised networks. This is especially important while using your Mac in public areas.
- Troubleshooting Made Easy
If you are experiencing connectivity troubles, forgetting a community may be a troubleshooting step. It ensures that your MacBook is kept from outdated community configurations, allowing you to start clean and perceive the source of the trouble.
Advanced Tips for Network Management
While the fundamental steps mentioned above cover the necessities of forgetting a network on your MacBook, there are extra guidelines and hints to enhance your community management skills in addition.
- Check Keychain Access
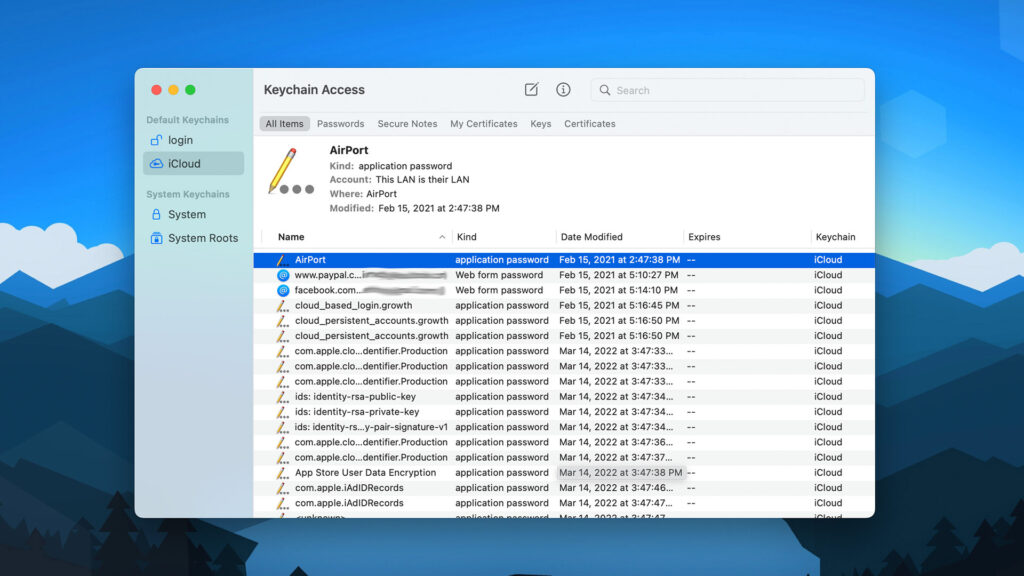
Sometimes, even after forgetting a network, your MacBook may additionally attempt to reconnect because of saved credentials inside the Keychain Access. To cope with this, open the “Keychain Access” software, look for the community name, and delete any related entries. This ensures a smooth ruin from the forgotten community.
- Use Location-Based Preferences
MacBooks permit you to create specific community configurations based totally on your location. By utilizing “Locations” inside the Network Preferences, you could set unique Wi-Fi preferences for domestic, work, or other regularly visited locations. This function streamlines your network management, preventing undesirable connections in particular environments.
- Prioritize Preferred Networks
In the Wi-Fi choices, you may manually reorder the list of desired networks. Place the most frequently used or dependent networks at the pinnacle of the listing to prioritize their connections. This can be especially helpful in areas where there are multiple Wi-Fi networks accessible, as it guarantees that your MacBook connects to the selected network first.
- Automate Network Selection with “Ask to Join Networks”
Under the Wi-Fi choices, you’ll find the choice “Ask to enroll in new networks.” Enabling this option prompts your MacBook to seek your approval before connecting to a new community. This offers a further layer of manipulation, stopping your tool from mechanically connecting to surprising or probably insecure networks.
- Reset Network Settings
If you’re experiencing persistent connectivity troubles or have made numerous modifications to your community choices, recall resetting your MacBook’s network settings. This can be completed by going to “Network” in System Preferences, choosing the lively connection, and clicking the “Advanced” button. From there, pick out “Renew DHCP Lease” and “Apply DHCP Changes.” This manner can help resolve community-associated system defects and provide a sparkling beginning in your network possibilities.
Conclusion
In the dynamic panorama of virtual connectivity, handling your MacBook’s network solutions options is a precious talent. Knowing the way to forget about a network empowers you to keep a streamlined list of favoured connections, optimize overall performance, and troubleshoot correctly. By following the easy steps outlined in this manual, you can navigate the intricacies of your MacBook’s Wi-Fi settings with self-belief, ensuring a seamless online experience. Stay linked, stay secure, and master the artwork of managing your MacBook’s community possibilities.
FAQs
-
Why must I forget a community on my MacBook?
Forgetting a community on your MacBook is beneficial for numerous motives. It facilitates decluttering your list of favoured networks, prioritizes reliable connections, complements safety with the aid of heading off connections to potentially compromised networks, and aids in troubleshooting connectivity problems. Regularly managing your network alternatives guarantees a seamless and optimized online experience.
-
Can I forget a community on my Mac without affecting different devices?
Yes, forgetting a network on your MacBook simplest eliminates that specific community from your MacBook’s desired list. It doesn’t impact the network settings on other devices. Each device continues its list of favoured networks, allowing you to manipulate connectivity independently on one-of-a-kind gadgets.
-
How do I save you my Mac from mechanically connecting to a particular network?
To prevent your MacBook from mechanically connecting to a particular network, you may neglect that community within the Wi-Fi options. Additionally, you can enable the “Ask to join new networks” option, ensuring that your MacBook seeks your approval earlier than connecting to unexpected networks. This introduced manipulation helps you control community connections more effectively.
-
Will forgetting a network erase all Wi-Fi settings on my MacBook?
Remembering a community, handiest eliminates the chosen network from your MacBook’s listing of preferred networks. It doesn’t erase different Wi-Fi settings or configurations. Your MacBook will nonetheless retain its potential to connect to different Wi-Fi networks, and you can keep control and personalize your Wi-Fi alternatives as wanted.
-
What should I do if I accidentally overlook my home Wi-Fi network on my MacBook?
If you, by accident neglect your home Wi-Fi network to your MacBook, don’t worry. You can virtually reconnect to the community by choosing it from the to-be-had networks and entering the password if required. Forgetting a network doesn’t permanently disable your ability to connect to it; it simply removes it from the list of desired networks, permitting you to reestablish the connection while needed.