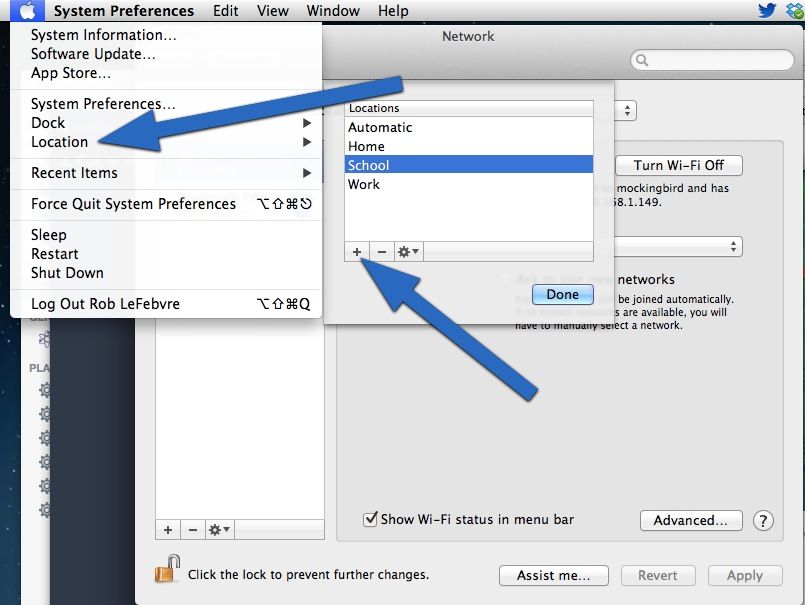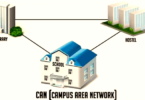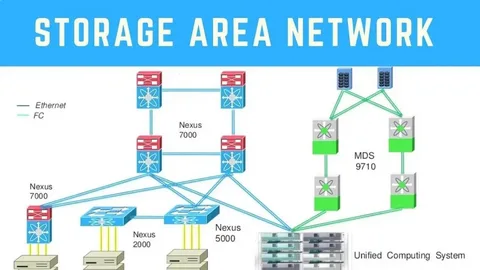How To Forget A Network On Mac
Introduction
In the dynamic panorama of technology, our devices are constantly connecting to numerous networks solutions. Whether it’s the Wi-Fi at home, the office, or a coffee store, our Macs can easily be a part of these networks to keep us related. However, there are instances when we need to sever ties with a selected community, be it for safety motives, troubleshooting connectivity issues, or truly to declutter our listing of recognized networks. In this comprehensive guide, we are able to delve into the intricacies of forgetting a network on a Mac, exploring the motives in the back of the want, step-by-step instructions, and extra insights to help you manipulate your community connections efficiently.
Why Forget A Network?
Before diving into the how-to component, it’s crucial to recognize why you may want to forget about a community to your Mac. There are several motives for doing so, and here are some not-unusual situations:
Security Concerns
If you have connected to an unsecured or public Wi-Fi network, it’s helpful to neglect it once you’re completed. This ensures that your Mac doesn’t robotically connect to probably insecure networks in the future, minimizing the chance of unauthorized access.
Troubleshooting Connectivity Issues
When experiencing connectivity issues, forgetting and then reconnecting to a network can often resolve the issue. This helps in resetting network configurations and setting up a sparkling connection.
Network Name Changes
If a community changes its name or different parameters, your Mac may nevertheless be looking to join using outdated facts. Forgetting the community allows you to update the connection details and ensure a clean connection.
Decluttering Network List
- Over time, your Mac accumulates a listing of recognized networks. Forgetting networks which you no longer use or frequently helps in decluttering the listing, making it easier to manipulate and locate your preferred networks.
- Now that we have apprehended the reasons for forgetting a network, permit us to discover the step-by-step technique to accomplish this for your Mac.
Step-by way of-Step Guide on Forgetting a Network on Mac
- Access Network Preferences
Begin by clicking on the Apple brand in the pinnacle-left nook of your screen to open the Apple menu.
Select “System Preferences” from the dropdown menu.
In the System Preferences window, discover and click on “Network.”
- Select Wi-Fi
In the Network window, you’ll find a listing of network connections on the left side. Select “Wi-Fi” from the listing, as that is where your wireless network settings are managed.
- Choose Advanced
After selecting Wi-Fi, click the “Advanced” button located in the window’s lower-right corner. This opens the Wi-Fi settings window, showing a listing of favoured networks your Mac has related to.
- View And Select Network
In the Wi-Fi settings window, you’ll see a listing of acknowledged networks. Scroll through the listing to locate the network you want to forget about.
Please select the network by clicking on it once to highlight it.
- Forget The Network
Once the favoured community is selected, locate and click on the “Minus” (-) button below the listing. This prompts an affirmation dialogue field asking if you’re certain you need to forget the selected community.
Click “Remove” to affirm and overlook the community.
- Apply Changes
After removing the network, click “OK” to close the Wi-Fi settings window.
Finally, click on “Apply” inside the Network window to save the modifications you made.
- Restart Wi-Fi
To make sure that the modifications take effect, you should turn off the Wi-Fi and then turn it back on. You can try this by clicking on the Wi-Fi icon within the menu bar, selecting “Turn Wi-Fi Off”, and then “Turn Wi-Fi On” again.
Congratulations! You need to remember a community to your Mac. However, there are extra concerns and tips to decorate your network management.
Additional Tips and Considerations
- Keychain Access
If you’ve previously stored the network password on your Keychain, disposing of the network out of your Keychain is important to prevent your Mac from robotically reconnecting. You can do that by establishing “Keychain Access” (found in Applications > Utilities), looking for the community call, and deleting the corresponding access.
- Automatic Connection Preferences
You can control how your Mac connects to your Wi-Fi networks by adjusting the automated connection choices. In the Wi-Fi settings window (Step three), you’ll find an option called “Ask to join new networks.” Enabling this feature activates your Mac to search for your approval earlier than connecting to a brand-new network.
- Review Preferred Networks
Periodically evaluate your listing of preferred networks to make certain its handiest includes those you actively use. This prevents your Mac from trying to connect robotically with previous or insecure networks.
- Network Diagnostics
If you still experience connectivity troubles, you could use the integrated Network Diagnostics device. Open the Apple menu, pick “System Preferences,” pick out “Network,” and click on the “Assist me” button. From the dropdown menu, pick “Diagnostics,” and follow the on-display screen commands to troubleshoot community troubles.
Conclusion
In the interconnected world we live in, coping with our network connections is an important component of ensuring an unbroken online experience. Knowing the way to neglect a community on your Mac empowers you to take manage of your connectivity, address safety worries, troubleshoot issues, and preserve an organized listing of favoured networks. By following the step-by-step manual mentioned in this text, you may navigate the intricacies of Mac network settings with self-belief. Remember to stay vigilant about your community safety, frequently evaluate your listing of acknowledged networks, and leverage additional hints to optimize your Mac’s connectivity.
FAQs
1: Can I forget about a network without doing away with its password from my Keychain?
Yes, you may neglect a network without casting off its password out of your Apple Keychain. However, if the network password is saved on your Keychain, it’s beneficial to review and, if wanted, remove it one after the other to keep away from automatic reconnection.
2: Will forgetting a community disrupt my internet connection?
Forgetting a network will maintain your contemporary internet connection, as it rarely gets rid of the network from your listing of favoured networks. If you’re related to the community you want to forget, you could need to reconnect to some other network after the removal.
3: What occurs if I overlook a network with a saved password?
Forgetting a network with a stored password gets it out of your listing of desired networks. Your Mac will not robotically connect to that community. However, it won’t affect your capacity to join if you input the password again manually.
4: Can I undo the motion of forgetting a community?
Once you have forgotten a community, there’s no integrated undo characteristic. However, you could manually reconnect to the community by selecting it and getting into the password whilst precipitated. It’s crucial to make sure you remember about the network earlier than confirming the removal, as the action is only sometimes reversible through a simple undo command.
5: Why might I need to forget about a network on my Mac?
Forgetting a community is useful for several reasons. It complements safety by stopping computerized connections to potentially insecure networks, enables troubleshooting connectivity problems, permits updates whilst a community adjusts its parameters, and declutters your listing of known networks for less complicated management.