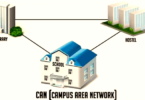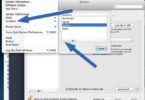Are you meddling with WiFi connectivity issues? Ah, these are among the most frustrating technical problems. But unfortunately, many users encounter it on PCs and laptops. It happens more often when signals drop, and connections are intermittent. Don’t stress out! We are here to assist you.
You can fix Wifi issues on a PC – it’s not as hard as you think. In this guide, we have compiled effective troubleshooting steps, along with some expert tips to keep your connection strong.

What are the Common WiFi Issues?
WiFi issues generally fall into three main categories: connection problems (inability to connect), performance issues (slow speeds or fluctuating signals), and intermittent connectivity (connections drop unexpectedly). All these issues are quite frequent, and they have different solutions. So, let’s get into it without any delay!
Causes of Wi-Fi Issues
Some of the most common causes of WiFi problems include:
- Interference from other devices including monitors, or even neighboring WiFi networks
- Physical barriers that obstruct the signal from the router
- Outdated drivers that cause compatibility issues
- Network settings mismatches
- Incorrect IP/DNS configurations
- Router or modem issues that affect connectivity
Step 1: Basic Connectivity Checks
Most of the time, just simple WiFi issues on PCs exist. The simplest solutions are the most effective. It’s better to Begin with these basic checks before moving on to advanced troubleshooting:
Make sure that Wi-Fi is enabled on your device. This is obvious, but at times, it may get disabled automatically. So, it is worth checking. On Windows, go to “Settings” > “Network & Internet” and make sure that the Wi-Fi is toggled on.
Now, you should check the router. It should be powered on and functioning. Routers occasionally need resetting if they’ve been running non-stop. Restart your router by unplugging it for 30 seconds and plugging it back in.
Step 2: Restart Your System
Here’s the quick fix to a hundred issues. It may sound too simple, but restarting can often solve connectivity issues. It clears up any minor glitches in the system’s memory or IP configuration. A fresh boot allows your PC to clear up network cache files.
Don’t forget to restart the router as well. Routers can experience memory overload, just like any computer. Resetting them can restore a clean slate, that will fix connectivity issues.
Step 3: Forget and Reconnect to Your WiFi Network
You might have already tried it to fix WiFi issues on PC, but if not yet, it’s time to do this. Forget the network from the WiFi settings and then reconnect. Reconnecting to your network can solve many issues if changes were made to the network recently.
- In Windows, go to “Settings” > “Network & Internet” > “WiFi” > “Manage known networks,” find your network, and select “Forget.”
- Locate the network in your available WiFi list and re-enter the password.
This simple step can refresh the connection. You would know if any changes were made to the passwords recently.
Step 4: Run Windows Network Troubleshooter
For your convenience, Windows itself has a troubleshooting option. This built-in troubleshooter can diagnose and often fix basic Wi-Fi issues on its own. Plus, this troubleshooting can also identify other system issues.
- To Access the troubleshooter Right-click the network icon in the taskbar. Select “Troubleshoot problems,” and follow the on-screen prompts.
- The troubleshooter will give useful information on network issues that can sometimes highlight issues you may not have noticed.
Step 5: Update Your Network Adapter’s Driver
Here comes the most frequent cause of WiFi issues on PCs and laptops. Drivers can get corrupted at any time, or they may expire. This will massively affect connectivity. You must regulate updating your network adapter driver for hassle-free compatibility with current network protocols. Here’s how you can do this;
- Open Device Manager
- Right-click on the “Start” button
- Select “Device Manager,”
- Expand “Network adapters.”
- Right-click on the Wi-Fi adapter and choose “Update driver.”
- Select “Search automatically for updated driver software.”
After updating, you have to restart your computer. New drivers can eliminate issues caused by incompatibility between your device’s adapter and the latest ISP technology.
Step 6: Adjust Power Management Settings
If your PC is in the power-saving mode or even if it’s not, sometimes Windows can restrict power to the WiFi adapter. This is in an attempt to save energy. It can interfere with signal stability on laptops. You can adjust these settings to improve connectivity.
- Go to “Device Manager,”
- Right-click on your Wi-Fi adapter, and select “Properties.”
- Under the “Power Management” tab, uncheck “Allow the computer to turn off this device to save power.”
This way your Wi-Fi adapter would remain fully powered, even in power-saving modes.
Step 7: Modify IP and DNS Settings
Switching to a public DNS server can help if you are frustrated with slow browsing speeds. Google’s DNS (8.8.8.8 and 8.8.4.4) and Cloudflare’s DNS (1.1.1.1) are popular options.
- Go to “Network and Sharing Center,”
- Select your WiFi network, and click “Properties.”
- Under “Internet Protocol Version 4 (TCP/IPv4),” select “Use the following DNS server addresses”
- Enter the preferred DNS addresses.
Step 8: Reset TCP/IP Stack
For persistent connection issues, you can reset your TCP/IP stack. It will refresh your connection configuration, and eradicate complex network problems.
- Open Command Prompt as administrator.
- Run reset commands by Typing netsh int ip reset and netsh winsock reset Press Enter after each.
- Restart your PC.
Step 9: Upgrade Your Router
If your issue persists, it’s beyond your control. It’s the signal that your router is a few years old, and you have to upgrade it. The latest routers support dual-band or tri-band signals and advanced WiFi protocols that will have better speeds and range.
Pro Tip: If you have a large area to cover, install a mesh WiFi system that distributes signals evenly.
Bottom Line!
WiFi issues on PCs are disruptive but, fortunately, often easy to fix with the right approach. By starting with basic checks and working up to more advanced troubleshooting techniques, you can address and prevent most Wi-Fi problems. Regular maintenance, such as updating drivers and scanning for malware, also helps maintain a stable, high-speed connection.
With these steps and tips, you’ll be equipped to troubleshoot most WiFi issues on PC, ensuring a consistent and reliable internet connection on your PC or laptop.